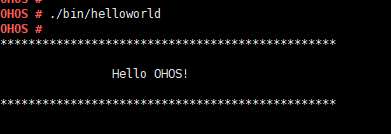开发Hi3516第一个应用程序示例
开发Hi3516第一个应用程序示例
本节指导开发者在单板上运行第一个应用程序,其中包括新建应用程序、编译、烧写、运行等步骤,最终输出“Hello OHOS!”。
新建应用程序
-
新建目录及源码
新建applications/sample/camera/apps/src/helloworld.c目录及文件,代码如下所示,用户可以自定义修改打印内容(例如:修改OHOS为World)。当前应用程序可支持标准C及C++的代码开发。
-
新建编译组织文件
新建applications/sample/camera/apps/BUILD.gn文件,内容如下所示:
-
添加新组件
修改文件build/lite/components/applications.json,添加组件hello_world_app的配置,如下所示为applications.json文件片段,"##start##"和"##end##"之间为新增配置("##start##"和"##end##"仅用来标识位置,添加完配置后删除这两行):
-
修改单板配置文件
修改文件vendor/hisilicon/hispark_taurus/config.json,新增hello_world_app组件的条目,如下所示代码片段为applications子系统配置,"##start##"和"##end##"之间为新增条目("##start##"和"##end##"仅用来标识位置,添加完配置后删除这两行):
编译
如果Linux编译环境通过Docker方式安装,具体编译过程请参见Docker方式获取编译环境的编译操作。如果Linux编译环境通过软件包方式安装,请进入源码根目录,执行如下命令进行编译:
图 1 设置图例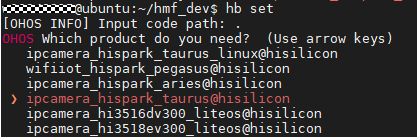
结果文件生成在out/hispark_taurus/ipcamera_hispark_taurus目录下。
须知: Hi3516DV300单板的U-boot文件获取路径:device/hisilicon/hispark_taurus/sdk_liteos/uboot/out/boot/u-boot-hi3516dv300.bin
烧录
Hi3516开发板的代码烧录支持USB烧录、网口烧录和串口烧录三种方式。此处仅以网口烧录为例进行说明。
-
请连接好电脑和待烧录开发板,以Hi3516DV300为例,需要同时连接串口、网口和电源,具体可参考Hi3516开发板介绍。
-
 说明: 如果对应的串口异常,请根据Hi3516/Hi3518系列开发板串口驱动安装指导安装USB转串口的驱动程序。
说明: 如果对应的串口异常,请根据Hi3516/Hi3518系列开发板串口驱动安装指导安装USB转串口的驱动程序。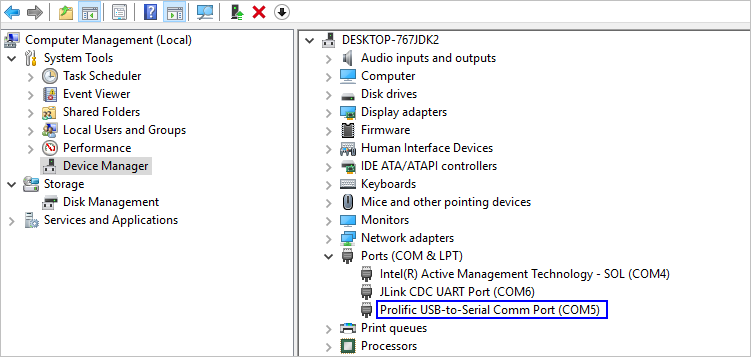
-
打开DevEco Device Tool,在Projects中,点击Settings打开工程配置界面。
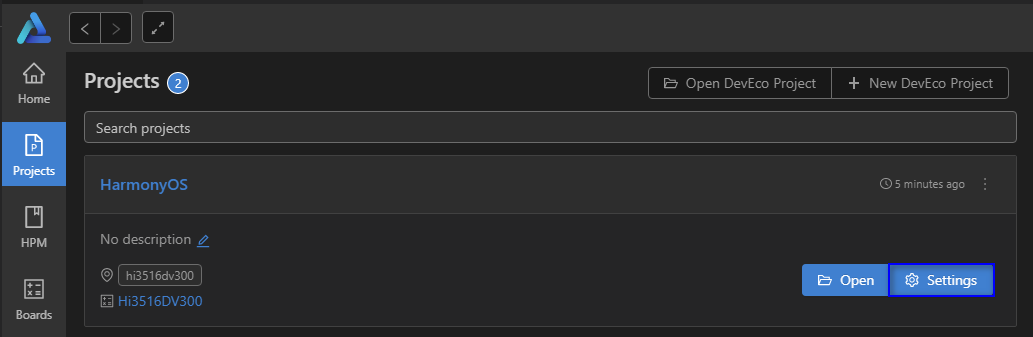
-
在“hi3516dv300”页签,设置烧录选项,包括upload_port、upload_partitions和upload_protocol。
- upload_port:选择步骤2中查询的串口号。
- upload_protocol:选择烧录协议,固定选择“hiburn-net”。
- upload_partitions:选择待烧录的文件,默认情况下会同时烧录fastboot、kernel、rootfs和userfs。
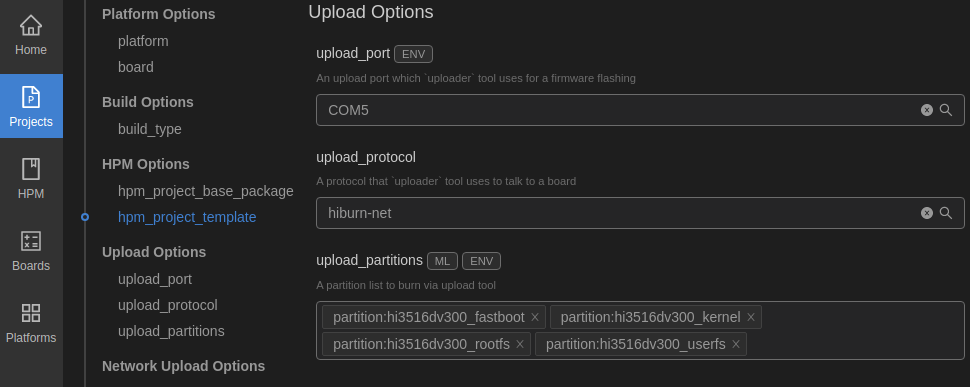
- 检查和设置连接开发板后的网络适配器的IP地址信息,设置方法请参考设置Hi3516网口烧录的IP地址信息。
-
设置网口烧录的IP地址信息,设置如下选项:
- upload_net_server_ip:选择5中设置的IP地址信息。例如192.168.1.2
- upload_net_client_mask:设置开发板的子网掩码,工具会自动根据选择的upload_net_server_ip进行设置。例如255.255.255.0
- upload_net_client_gw:设置开发板的网关,工具会自动根据选择的upload_net_server_ip进行设置。例如192.168.1.1
- upload_net_client_ip:设置开发板的IP地址,工具会自动根据选择的upload_net_server_ip进行设置。例如192.168.1.3
修改待烧录文件(对应hi3516dv300_fastboothi3516dv300_kernel、hi3516dv300_rootfs和hi3516dv300_userfs页签)的设置,默认情况下,DevEco Device Tool已针对Hi3516系列开发板进行适配,无需单独修改。如果需要修改,请在New Option中,选择对应的修改项进行更改。
所有的配置都修改完成后,在工程配置页签的顶部,点击Save进行保存。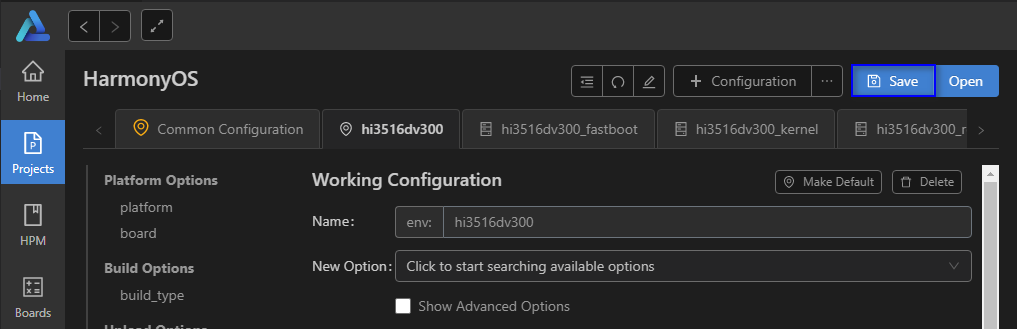
打开工程文件,点击图标,打开DevEco Device Tool界面,在“PROJECT TASKS”中,点击env:hi3516dv300下的Upload按钮,启动烧录。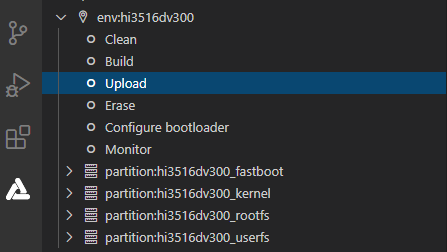 启动烧录后,显示如下提示信息时,请重启开发板(下电再上电)。
启动烧录后,显示如下提示信息时,请重启开发板(下电再上电)。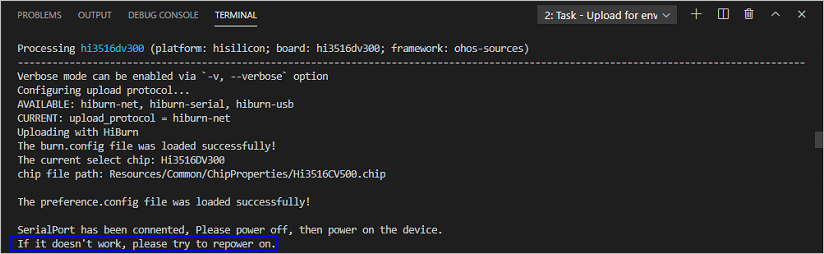
重新上电后,启动烧录,界面提示如下信息时,表示烧录成功。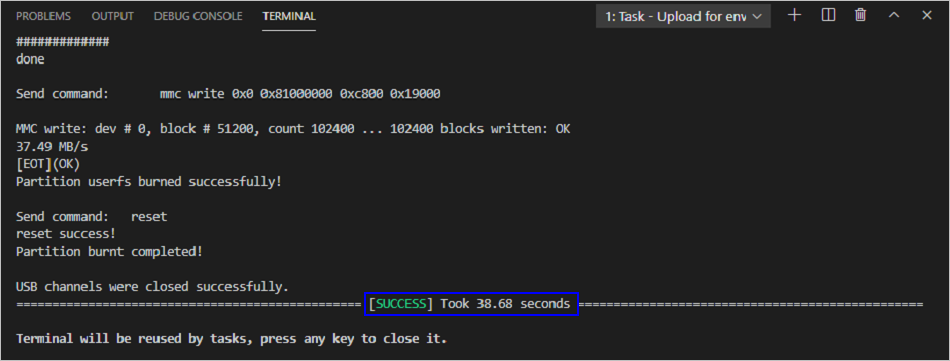
镜像运行
-
连接串口。
须知: 若无法连接串口,请参考常见问题进行排查。图 2 连接串口图
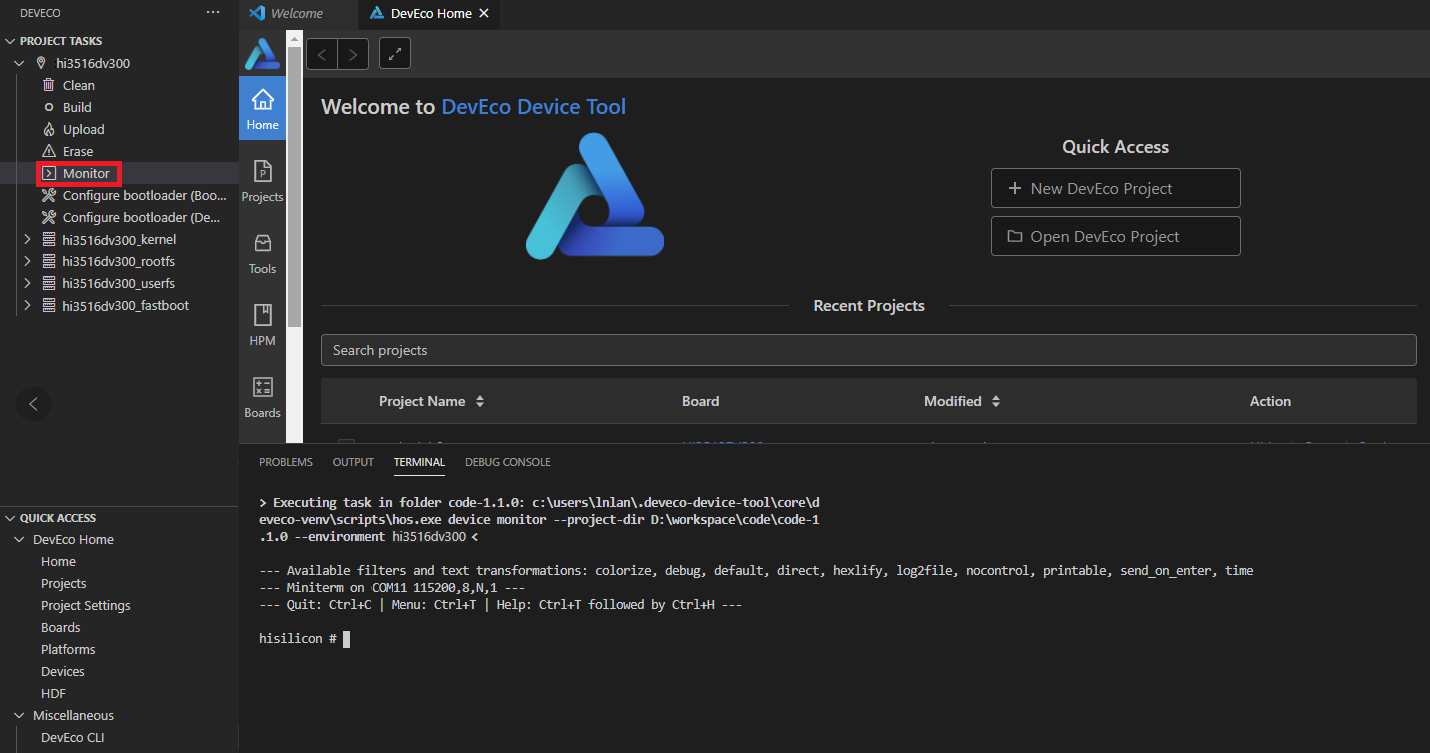
-
(单板初次启动必选)修改U-boot的bootcmd及bootargs内容:该步骤为固化操作,若不修改参数只需执行一次。每次复位单板均会自动进入系统。
须知: U-boot引导程序默认会有2秒的等待时间,用户可使用回车打断等待并显示"hisilicon",通过reset命令可再次启动系统。
表 1 U-boot修改命令
 须知: **“go 0x80000000”**为可选指令,默认配置已将该指令固化在启动参数中,单板复位后可自动启动。若想切换为手动启动,可在U-boot启动倒数阶段使用"回车"打断自动启动。
须知: **“go 0x80000000”**为可选指令,默认配置已将该指令固化在启动参数中,单板复位后可自动启动。若想切换为手动启动,可在U-boot启动倒数阶段使用"回车"打断自动启动。 -
输入**“reset”**指令并回车,重启单板,启动成功如下图,输入回车串口显示OHOS字样。
图 3 系统启动图
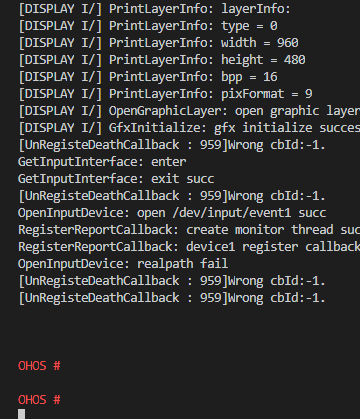
执行应用程序
根目录下,在命令行输入指令“./bin/helloworld”执行写入的demo程序,显示成功结果如下图所示。
图 4 启动并成功执行应用程序图