树莓派4入门基础配置实录---树莓派4B踩坑实录1
首先需要一张8G以上的内存卡,强烈建议16G或者64G,太大可能读不了,太小也不行,比如我自己一张8G的内存卡就用不了,烧录进去后只有一个盘符没有boot文件,但是又显示烧录成功,然后其实是没有成功的
比如说就像这样:
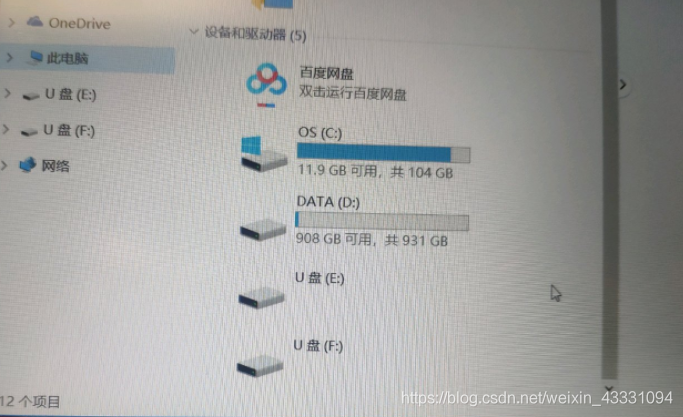
然后成功后其实这样的:
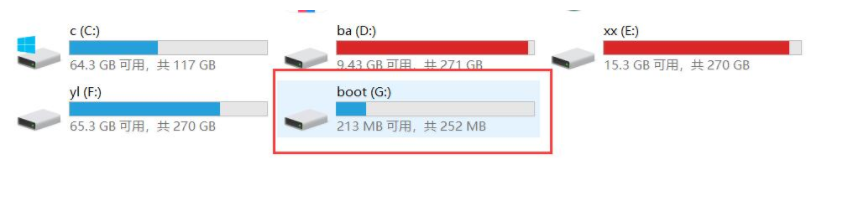
出现这个的原因是因为前期没有烧录好,它会回滚到img文件中,如果中途退出,它会写入到img文件中
这种问题的话割掉重来。
镜像下载:https://www.raspberrypi.org/downloads/
烧录软件:Win32DiskImager
第一次使用建议使用屏幕,没有也行。可能会踩到坑,这里记录下我无屏幕的启动配置过程:
工具(树莓派4B一个,网线一条,win桌面系统电脑)
一.在MicroSD卡的boot目录,创建一个新的"ssh"文件(大小为0)。这是为了能够开启SSH(不要有后缀,啥都不要,就ssh空文件)
二.插入烧好的内存卡接好网线连接电脑和树莓派然后上电。
三.找到树莓派的ip地址,方法很多简单介绍几种:1.使用 Angry IP Scanner 扫描树莓派的IP地址。2.cmd命令行输入命令arp-a。3.有路由器的话直接连上就可以查看了。
四.使用Putty连接树莓派(个人觉得putty的使用没有xshell友好)
用户名:pi
密码:raspberry
树莓派启动后,需要更新 Raspbian 国内源,比如阿里云,否则太慢。参考这篇文章, Raspbian 中国软件源
切记,要针对自己的Raspbian 版本选择不同的软件源,修改相应的配置文件。
pi@raspberrypi:~ $ sudo cp /etc/apt/sources.list /etc/apt/sources.list.bak
pi@raspberrypi:~ $ sudo vi /etc/apt/sources.list参考:
deb http://mirrors.aliyun.com/raspbian/raspbian/ buster main contrib non-free rpi
deb-src http://mirrors.aliyun.com/raspbian/raspbian/ buster main contrib non-free rpi
pi@raspberrypi:~ $ sudo apt-get update
pi@raspberrypi:~ $ sudo apt-get upgrade然后开ssh,网上有很多种方法,这里介绍一个
1.命令行输入
pi@raspberrypi:~ $ sudo raspi-config
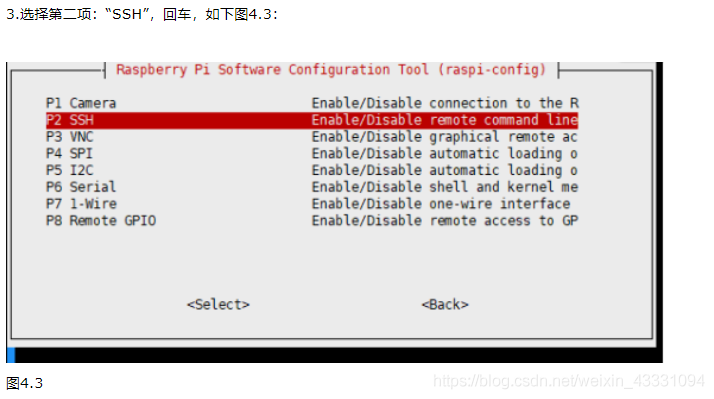
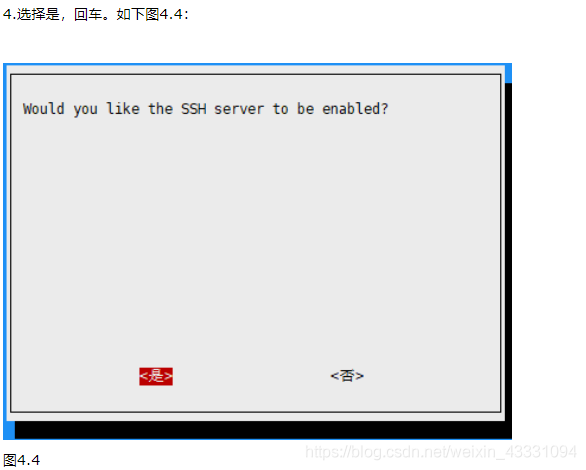
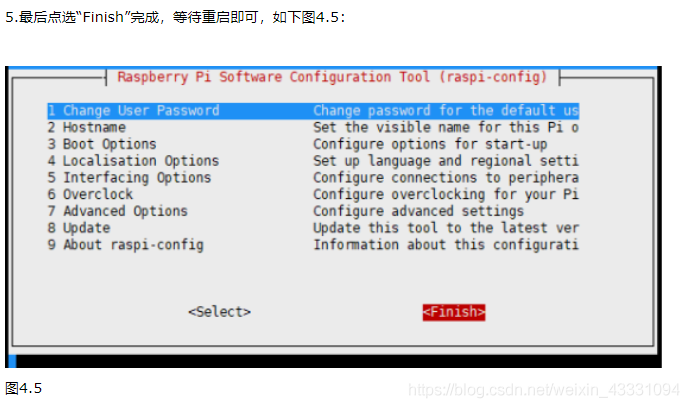
这样就可以ssh登录了,建议再设置一下静态ip:(!!如果是新手就不太建议设置,可以先做其他的等熟练后再设置,这里坑比较大)
pi@raspberrypi:~ $ sudo vi /etc/dhcpcd.conf进入vi编辑配置文件。
在末尾输入:
interface eth0
static ip_address=192.168.0.10/24
static routers=192.168.0.1
static domain_name_servers=192.168.0.1
interface wlan0
static ip_address=192.168.0.200/24
static routers=192.168.0.1
static domain_name_servers=192.168.0.1
其中,eth0是有线的配置,wlan0是无线配置
ip_address就是静态IP,后面要接/24
routers是网关
static domain_name_servers是DNS
然后重启即可,这样只要记住静态就好了,不用每次登录都查ip:
pi@raspberrypi ~ $ sudo reboot然后接下来是树莓派SSH远程登陆VNC树莓派图形化桌面:
1.先给树莓派输入命令安装VNC程序(输入命令安装过程中会提示你选Y来继续安装)
pi@raspberrypi ~ $ sudo apt-get install tightvncserver
接着启动vnc:
pi@raspberrypi ~ $ tightvncserver
或者如果不行试试:
pi@raspberrypi ~ $ vncserver :1输入启动命令后会提示你设置VNC的登陆密码(设置密码需要输入两遍进行确认)这里可以随便设置1111等等,设置后若出现 Y/N 的提示,请选择 Y ,然后再输入两遍刚刚设置的密码即可。
这时你需要一个vnc软件,推荐vnc
下载好该软件直接打开(如下图)
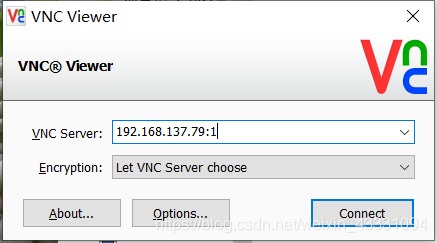
在VNCserver处输入 前面查询到的树莓派IP地址(IP后面需要加一个:1端口)格式为:192.168.0.119:1(!!!格式很重要,很可能出错就是格式问题!未加:1或者:和1之间有空间)
然后输入刚刚设置的vnc登录密码就进入了:
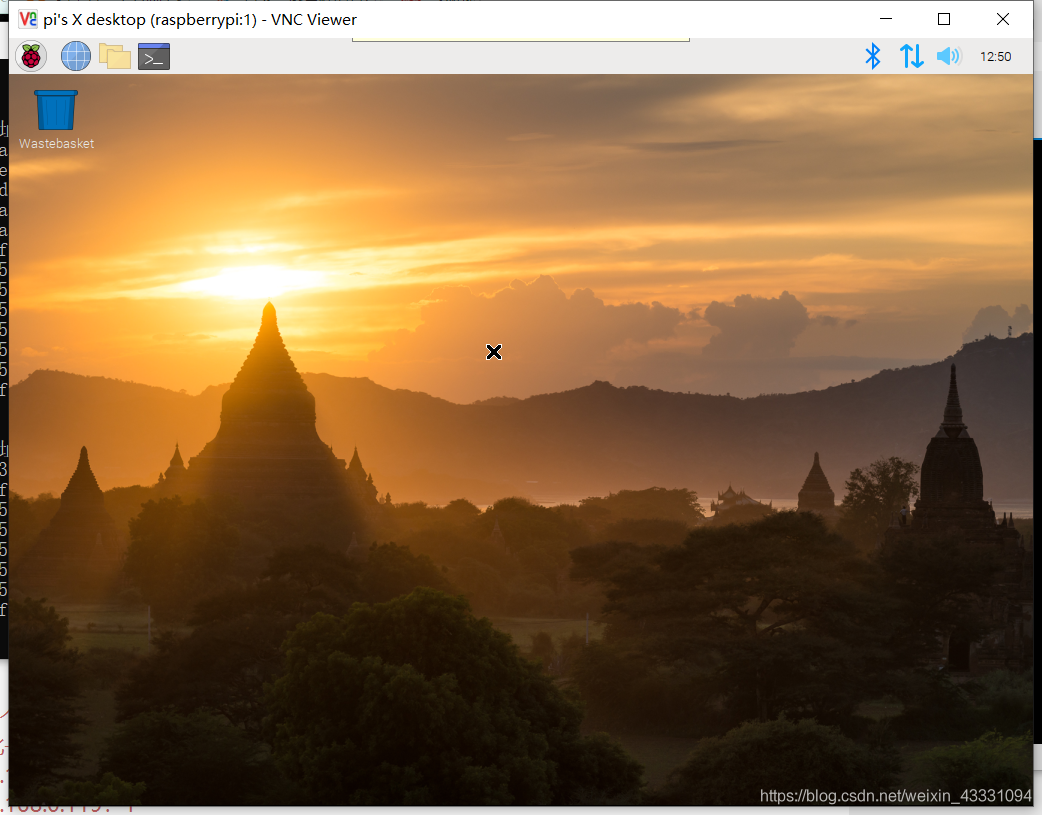
nice


















